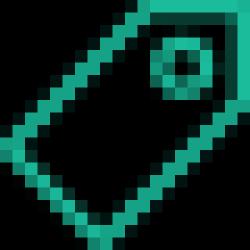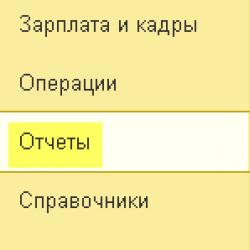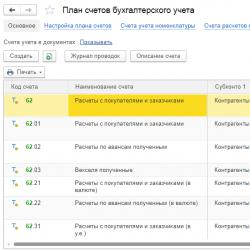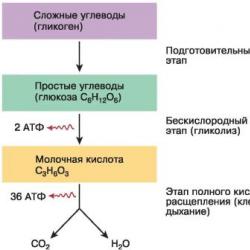Бухучет инфо. Обороты по счету
Для отражения операций с покупателями и заказчиками, которые относятся к основной деятельности организации, используется счет 62. В бухгалтерском учете данный счет является активно-пассивным, корреспондирует с кредитом счетов 90, 91 и дебетом расчетных счетов 50, 51 и др., служит для записи сведений о транзакциях контрагента и анализа взаиморасчетов.
Рассмотрим подробнее карточку счета в программе 1С: Бухгалтерия 8.3.
Для открытия Плана счетов необходимо пройти по пути навигации: Главное / Настройки / План счетов.
Добавление и настройка субсчетов выполняется в данном окне. Каждая организация индивидуально формирует субсчета к 62 счету в зависимости от потребностей учета. Стандартно предложено вести учет в разрезе контрагентов, договоров, документов расчетов с контрагентом, как представлено ниже на скриншоте.

Также в карточке каждого субсчета можно дополнительно обратиться к настройкам валютного, суммового учета и прочим параметрам.

Из формы «План счетов бухгалтерского учет» представлена возможность перейти в регистр сведений «Счета расчетов с контрагентами». Нажав гиперссылку «Счета расчетов с контрагентами», пользователь может установить счета расчетов с покупателем, которые будут подставляться во все документы расчета по заданным условиям. В качестве примера установим счет 62.01 по умолчанию для всех контрагентов, договоров и видов расчетов. При необходимости добавляются отличные субсчета счета 62 при указании дополнительных детальных условий.

Для анализа оборотов по счету и выявления ошибок бухгалтер по реализации формирует отчет «Оборотно-сальдовая ведомость по счету», расположенный по пути навигации: Отчеты / Стандартные отчеты / Оборотно-сальдовая ведомость по счету.

Необходимо выбрать период формирования отчета, указать счет, организацию и нажать кнопку «Сформировать».

Отчет показывает развернутое сальдо на начало периода, дебетовые и кредитовые обороты за период, развернутое сальдо на конец периода. Оборотно-сальдовая ведомость является основным отчетом для проверки взаиморасчетов. Формируя ведомость в разрезе субсчетов, контрагентов и договоров, бухгалтер выполняет сверку по первичной документации и проверяет движения по счету 62 перед процедурой закрытия месяца.
Для выполнения детальной настройки следует нажать на кнопку «Показать настройки».

На закладке «Группировка» можно:
нажать кнопку «Добавить» - для добавления группировки отчета из числа субконто по выбранному счету;
нажать кнопку «Удалить» - для удаления группировки отчета;
нажать кнопку «Переместить вверх» или «Переместить вниз» - для изменения порядка следования группировок отчета:

На закладке «Отбор» можно ограничить данные для вывода в отчет. При этом, ограничение можно накладывать как на субконто целиком, так и на реквизиты субконто.

На закладке «Показатели» пользователь может указать поля для вывода в отчет. При проверке оборотов по налоговому учету необходимо поставить флаги «НУ», «ПР», «ВР».

Дополнительно для проверки движений по счету рекомендовано обращаться к отчетам:
- Анализ субконто;
- Анализ счета;
- Карточка счета;
- Обороты счета.
Остались вопросы? Ответим на них в рамках бесплатной консультации!
/
Бухгалтерия для Украины 2.0 /
Стандартные отчеты
Обороты счета
Отчет «Обороты счета» выводит начальный и конечный остатки и обороты выбранного счета за выбранный период, детализацию этих оборотов в разрезе корреспондирующих счетов. Данные выводятся с дополнительной разбивкой по периодам времени заданной периодичности, в качестве которой можно выбрать месяц, квартал или год.
Разным периодам соответствуют разные строки отчета. В каждой строке отчета в порядке слева направо
отражаются следующие данные:
- период времени (месяц, квартал или год);
- начальное сальдо (дебетовое и кредитовое);
- суммарный дебетовый оборот счета;
- разбивка дебетового оборота счета по корреспондирующим счетам (то есть обороты с дебета выбранного счета в кредиты корреспондирующих счетов);
- суммарный кредитовый оборот счета;
- разбивка кредитового оборота счета по корреспондирующим счетам (то есть обороты с кредита выбранного счета в дебеты корреспондирующих счетов);
- конечное сальдо (дебетовое и кредитовое).
С помощью настроек отчета (раздел «Отбор» панели настройки) можно отключить вывод части информации, а дебетовые и кредитовые обороты можно детализировать вплоть до субсчетов корреспондирующих счетов.
Отчет «Обороты счета», в частности, дает ответ на следующий вопрос: в каком объеме и в корреспонденции с какими счетами поступали и списывались средства на выбранном счете в течение выбранного периода времени.
На панели настройки отчета «Обороты счета» можно установить признак вывода развернутого сальдо для выбранного счета. При этом развернутое сальдо рассчитывается для каждого уровня группировки и по счету в целом.
Данный отчет можно использовать как удобную и компактную выборку информации, относящейся к выбранному счету, из объемных отчетов: «Оборотносальдовой ведомости» и «Шахматной ведомости».
Друзья, сегодня свою статью хочу посвятить настройке ОСВ в программе 1С Бухгалтерия 8.3. Идея написать такие рекомендации возникал после постоянного общения с клиентами и особенно начинающими работать в программах 1С. Мои советы помогут вам настроить не только ОСВ, но и любой из стандартных отчетов в программе Бухгалтерия 8.3.
Итак, в общем виде ОСВ в программе 1С Бухгалтерия 8.3 выглядит вот так:

В таком виде оборотка не очень информативна. Для ее изменения нужно воспользоваться кнопкой «Показать настройки»
В открывшей форме на первой закладке «Группировка» рекомендую установить флажок «По субсчетам»

Теперь ОСВ будет выглядеть вот так, с расшифровкой каждого счета по субсчетам.

Многие пользователи с пытливым умом частенько спрашивают, а зачем на закладке «Группировка» есть кнопка «Добавить» и что она нам дает для настройки.
Давайте посмотрим. Снимем флажок «По субсчетам» и по кнопке добавим счет, например 10 с флажком «По субсчетам» и пустым субконто.

В результате получилась вот такая ОСВ. С детализацией по субсчетам только одного 10 счета, а остальные счета без детализации.

Еще раз вернемся в настройку на первую закладку. В ячейке «по субконто» нажимаем на три точки и в появившемся списке выбираем, например, номенклатура.

Формируем ОСВ и вот такая красота у нас получилась, с детализацией 10 счета по субсчетам и по номенклатуре.

Продолжим изучение настроек отчета (я вернула ОСВ к детализации по субсчетам всех счетов) и переходим на закладку «Отбор». Если вы работаете с забалансовыми счетами, то я советую вам установить соответствующий флажок.

Тогда данные о забалансовых счетах появятся внизу ОСВ:

Продолжаем изучать возможности настройки ОСВ. И на закладке «Показатели» устанавливаем флажок НУ. Это позволит нам видеть данные в оборотке не только по бухгалтерскому, но и по налоговому учету. Можно вывести в отчет постоянные и временные разницы.

На закладке «Дополнительные поля» есть возможность установить флажок, для вывода на экран наименования счета. Это удобно, так как далеко не каждый бухгалтер помнит, как называется тот или иной счет в плане счетов.

После всех наших настроек в оборотно-сальдовой ведомости будут выведены сведения по субсчетам всех счетов, данные по бухгалтерскому и налоговому учету, а также названия счетов бухгалтерского учета.

Кто-то особо любопытный спрашивает, а в настройке закладка «Развернутое сальдо» зачем и как его использовать? Для иллюстрации этой настройки вернемся к первоначальному виду ОСВ без субсчетов.

Давайте рассмотрим счет 62. Так как этот счет активно-пассивный, то не понятно остаток 283957,56 это нам должны столько покупатели или сумма задолженности покупателей настолько больше нашей задолженности по отгрузкам? Конечно, проще развернуть 62 по субсчетам, но можно воспользоваться развернутым сальдо не переходя по субсчетам:

Теперь сформируем оборотно-сальдовую ведомость. Вот такой результат мы видим по 62 счету. Сальдо волшебным образом развернулось на две суммы:

Последняя закладка в настройке отчета поможет вам изменить настроение своих отчетов, т.е. задать цвет фона, цвет текста, границы.

Кроме этого в нижней части окна этой закладки можно вывести наименование отчета, единиц измерения и подписи. Это необходимо, если вам понадобится распечатать ОСВ.

Ну, например, у нас получилось вот такое настроение в программе.

Ну и напоследок несколько слов о новых возможностях программы 1С Бухгалтерия 8.3. Иногда бывает необходимо сравнить, например, оборотно-сальдовые ведомости за два месяца. Можно конечно распечатать обе ОСВ и сравнить их на бумаге, но я хочу показать вам как вывести их обе на рабочий стол программы.
Итак, формируем две ОСВ. Получится две вкладки:

Правой кнопкой мыши кликаем по заголовку любой оборотно-сальдовой ведомости и из предложенного меню выбираем «Показать вместе с другими (вертикально)» (ну или горизонтально, как вам удобно) и выбираем вторую ОСВ.

В результате мы получили возможность видеть на экране две ведомости одновременно.

Ну вот и все, что я хотела вам сегодня рассказать.
Работайте в программах 1С с удовольствием!
С вами была, Ваш консультант, Виктория Буданова.
Вступайте в наши группы в соц. сетях. Чем больше вопросов вы нам задаете, тем проще нам находить темы для следующих статей.
В программе 1С 8.3 Бухгалтерия 3.0 в основном формируется по оборотам между дебетом и кредитом бухгалтерских счетов.
Рассмотрим наиболее нужные, на мой взгляд, отчеты. На самом деле программа предоставляет богатый выбор отчетов и гибкую работу с ними. Как правило, ведя свою бухгалтерию, люди используют 5–6 отчетами. На рисунке я их выделил:
- оборотно-сальдовая ведомость (общая);
- оборотно-сальдовая ведомость по счету;
- анализ счета;
- карточка счета;
- обороты счета;
- анализ субконто.
Нужность и важность остальных отчетов зависит от режима налогообложения и от индивидуальных предпочтений. Если Вам недостаточно этих отчетов, можно попробовать получить нужную информацию с помощью .
В этой статье я хочу рассмотреть общие принципы работы с отчетами и привести несколько примеров.
Отчеты необходимы в первую очередь для анализа и выявления ошибок в бухгалтерском учете.
Наиболее полную и обобщенную картину дает «Оборотно-сальдовая ведомость».
Обычно проще всего начать с формирования этой ведомости, в ней будет сводная информация по всем счетам учета, включая забалансовые.
Получите 267 видеоуроков по 1С бесплатно:
После формирования «Оборотно-сальдовой ведомости» мы можем получить расшифровку по интересующему нас счету. Для этого нужно дважды кликнуть на интересующую нас сумму оборота за определенный период:

Теперь нам доступны несколько вариантов отчетов по данному счету.
Кроме того, у всех отчетов есть свои настройки. Получить допуск к настройкам можно, нажав кнопку «Показать настройки». В открывшемся окне можно настроить, как будет выглядеть отчет. Будут ли счета разворачиваться по субсчетам, надо ли выводить забалансовые счета и так далее. Настройки понятные и несложные, полностью все описывать не буду.
Одним из регистров бухгалтерского учета в 1С 8.3 является Анализ счета. Рассмотрим пошаговую инструкцию формирования этого регистра в 1С 8.3 Бухгалтерия 3.0.
Шаг 1
Заходим в меню Справочники и настройки учета – Стандартные отчеты – Анализ счета:
или меню Учет налоги отчетность – Стандартные отчеты – Анализ счета:

Шаг 2
В открывшейся форме в поле Период выберите временной интервал:

Шаг 3
Выберите счет, по которому необходимо сформировать регистр:

Шаг 4
По кнопке Показать настройки – закладка Показатели установите флаг Развернутое сальдо:

Шаг 5
На закладке Группировка выставите флаг По субсчетам , в поле Периодичность выберите из предложенных вариантов нужный временной период. Например: За период отчета. Установите флаг в поле Виды платежей в бюджет (фонды):

Шаг 6
Нажмите кнопку Сформировать. Таким образом получаем отчет, который показывает развернутое сальдо по счету 68 Расчеты по налогам и сборам:

Отличие регистра Анализ счета от других регистров бухгалтерского учета в 1С 8.3
В 1С 8.3 Бухгалтерия ред. 3.0 присутствует возможность формировать регистры бухгалтерского учета при помощи Стандартных отчетов, в том числе анализ счета по субконто:

Отчет Оборотно-сальдовая ведомость в 1С 8.3 дает возможность посмотреть обороты за период, начальное и конечное сальдо по всем счетам бухгалтерского учета:

Из этого отчета в 1С 8.3 удобно сформировать основные регистры учета просто двойным щелчком мыши по счету:

Поставьте вашу оценку этой статье: